آیا میخواهید از ترفندهای کامپیوتری خود فیلم بگیرید، یک آموزش جذاب درست کنید یا با دوستانتان به اشتراک بگذارید؟ ما به شما در این مقاله آموزشی نشان خواهیم داد که چگونه با استفاده از قابلیت اسکرین رکورد در ویندوز 10، محتواهای جذاب آموزشی، گیم پلی یا حتی باگهای نرمافزاری خود را ضبط کنید.
چگونه با استفاده از اسکرین رکورد در ویندوز 10، به راحتی صفحه نمایش خود را ضبط کنیم؟
ابزار اسکرین رکورد در ویندوز 10، ابزاری بسیار مفید برای ضبط صفحه نمایش و فعالیتهایی است که بر روی آن انجام میشود. این ابزار به شما اجازه ساخت آموزشهای ویدیویی، ضبط بازی یا هر فعالیت دیگری را که روی صفحه نمایش انجام میشود را میدهد. همچنین شما با خرید لایسنس ویندوز 10 به مجموعهای از ابزارهای قدرتمند دیگر، دسترسی پیدا خواهید کرد.
برای اینکه بتوانید به راحتی از صفحه نمایش خود، ویدئو ضبط کنید، می توانید به راحتی از کلیدهای میانبر استفاده کنید. برای انجام این کار، مراحل زیر را دنبال کنید.
- ابتدا از روی صفحهکلید، کلیدهای میانبر «Windows + G» را فشار دهید تا نوار بازی ایکسباکس باز شود.
- پس از باز شدن نوار، کلیدهای «Windows + Alt + R» را فشار دهید تا ضبط صفحهنمایش شروع شود.
- برای اینکه ضبط صفحه را متوقف کنید، دوباره کلیدهای «Windows + Alt + R» را فشار دهید.
این روش، ساده ترین روش برای اسکرین رکورد در ویندوز 10 است.
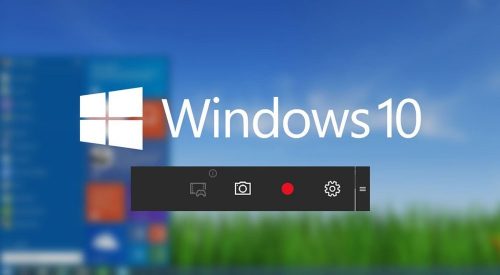
آموزش کامل استفاده از اسکرین رکورد در ویندوز 10
حال برای اینکه بهصورت کاملتر نحوه استفاده از اسکرین رکورد در ویندوز 10 را بررسی کنیم، مراحل زیر را دنبال کنید.
- به بخش «Settings» بروید.
- وارد تب «Gaming» شوید.
- در قسمت «Xbox Game Bar»، مطمئن شوید که این گزینه فعال باشد.
- حال برنامه یا پنجرهای که میخواهید از آن فیلم بگیرید را باز کنید و با استفاده از کلیدهای ترکیبی «Windows + G»، گیم بار را باز کنید.
- روی آیکون ضبط برنامه که قرمز رنگ است کلیک کنید تا ضبط شروع شود.
- برای پایان دادن به آن نیز، دوباره بر روی همان آیکون کلیک کنید.
ویدیو ضبط شده بهصورت پیشفرض در پوشه کاربری شما ذخیره میشود. برای مشاهده ویدئو به این قسمت مراجعه کنید. همچنین شما می توانید برای ویرایش ویدئو از نرم افزارهای ویرایش ویدئو مانند Windows Movie Maker یا برنامههای حرفه ای تر استفاده کنید.
شما میتوانید تنظیمات پیشرفته ضبط را نیز انجام دهید. برای این کار، موارد زیر را انجام دهید.
- شخصیسازی کلیدهای میانبر: شما میتوانید کلیدهای میانبری که برای شروع و پایان Game Bar استفاده میکنید را تغییر دهید.
- ضبط صدا: شما میتوانید تنظیمات را جوری شخصیسازی کنید که صدای سیستم و میکروفون خود را نیز ضبط کنید.
- ضبط بخشی خاصی از صفحهنمایش: با کشیدن ماوس بر روی ناحیه خاصی از صفحهنمایش، فقط آن قسمت از صفحه را ضبط کنید.
برخی از کاربران هنگام ضبط اسکرین با مشکلاتی روبرو می شوند که در زیر به آنها اشاره کردهایم و راه حلهای آنها را نیز بازگو کرده ایم.
- باز نشدن Game Bar: مطمئن شوید که Xbox Game Bar در تنظیمات ویندوز شما، فعال باشد.
- ضبط صدا انجام نمیشود: بررسی کنید که تنظیمات میکروفون شما بهدرستی انجام شده باشد و مجوزهای لازم برای برنامهها، فعال باشد.
- کیفیت ضبط ویدئو، پایین است: شما میتوانید تنظیمات کیفیت ضبط را در تنظیمات Game Bar، تغییر دهید.
اگر شما به قابلیتهای بیشتری برای ضبط نیاز دارید، میتوانید از نرمافزارهای جانبی دیگر استفاده کنید که امکانات پیشرفتهتری دارد. این امکانات اضافی شامل برنامهریزی برای ضبط، اضافهکردن متن و تصاویر و پخش زنده میشود. همچنین برای ضبط بازی بهتر است از نرمافزارهای تخصصی ضبط بازی استفاده کنید. لازم به ذکر است قابلیت اسکرین رکورد در نسخه های مختلف ویندوز چه لایسنس دار چه غیر لایسنس همچون ویندوز 10 هوم یا اینترپرایز فعال است. تفاوت قیمت لایسنس ویندوز 10 پرو با ویندوز اینترپرایز، در نوع خدمات و امکانات ویندوز ها است وگرنه اسکرین رکورد در همه نسخه ها وجود دارد.
با استفاده از این روش ها، شما میتوانید به راحتی از هر آنچه که روی صفحه نمایش خود انجام می دهید، فیلم بگیرید.
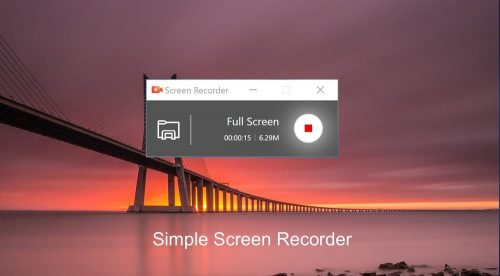
سخن پایانی
در این مقاله آموزشی یاد گرفتیم که چگونه با استفاده از قابلیت اسکرین رکورد در ویندوز 10، به راحتی از صفحه نمایش خود، فیلم بگیریم. شما میتوانید از امکانات بسیاری که این قابلیت در اختیار شما قرار داده است، استفاده کنید و ویدیوهای جذاب و هیجانانگیزی را درست کنید.
توسط نعیمه امام دوست
توسط نعیمه امام دوست
توسط نعیمه امام دوست
توسط وحید دلشاد
توسط وحید دلشاد
توسط وحید دلشاد
توسط حسین فرضی
توسط حسین فرضی
توسط حسین فرضی
توسط حسین فرضی
توسط حسین فرضی
توسط حسین فرضی
توسط حسین فرضی
توسط حسین فرضی





















